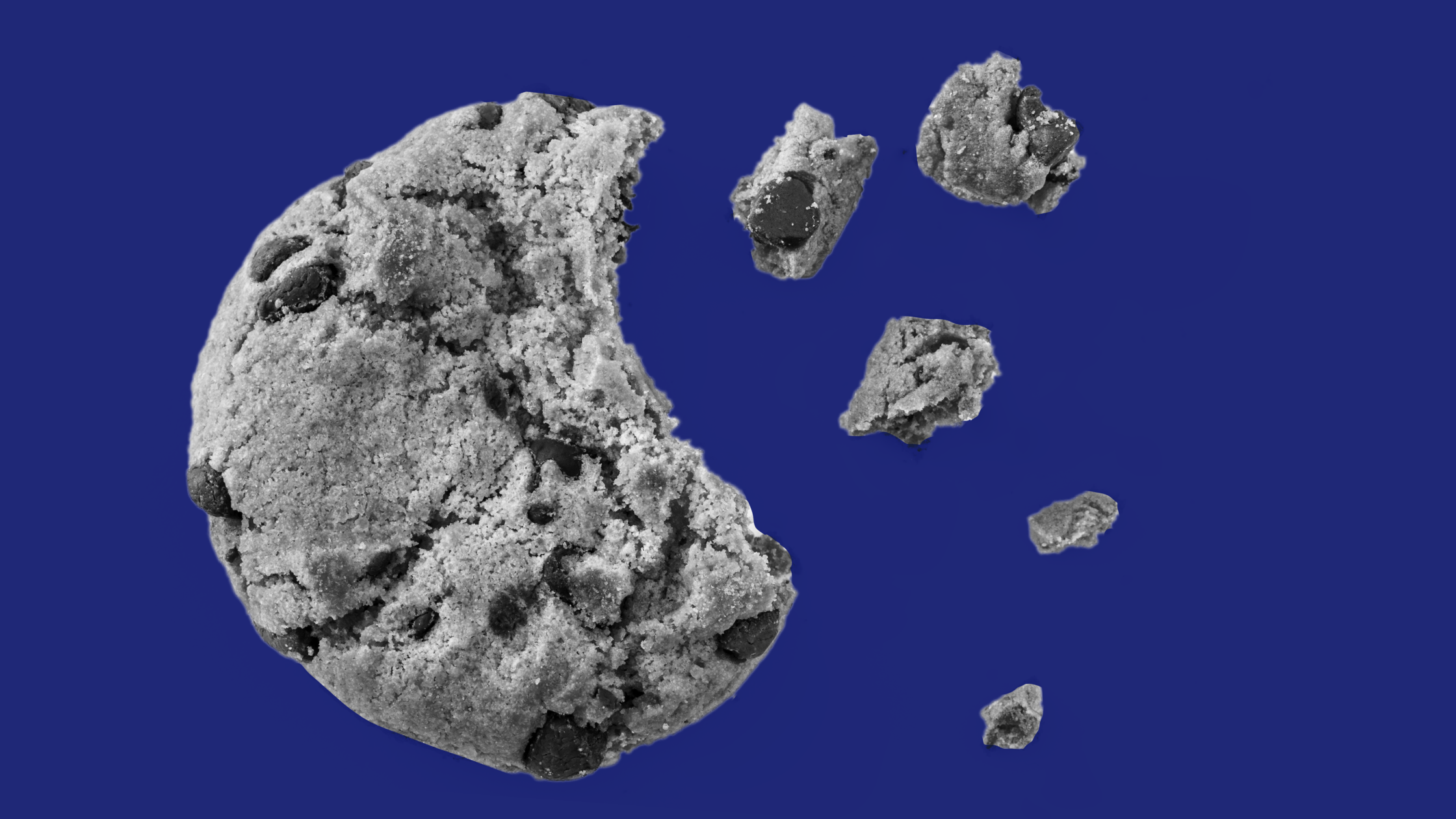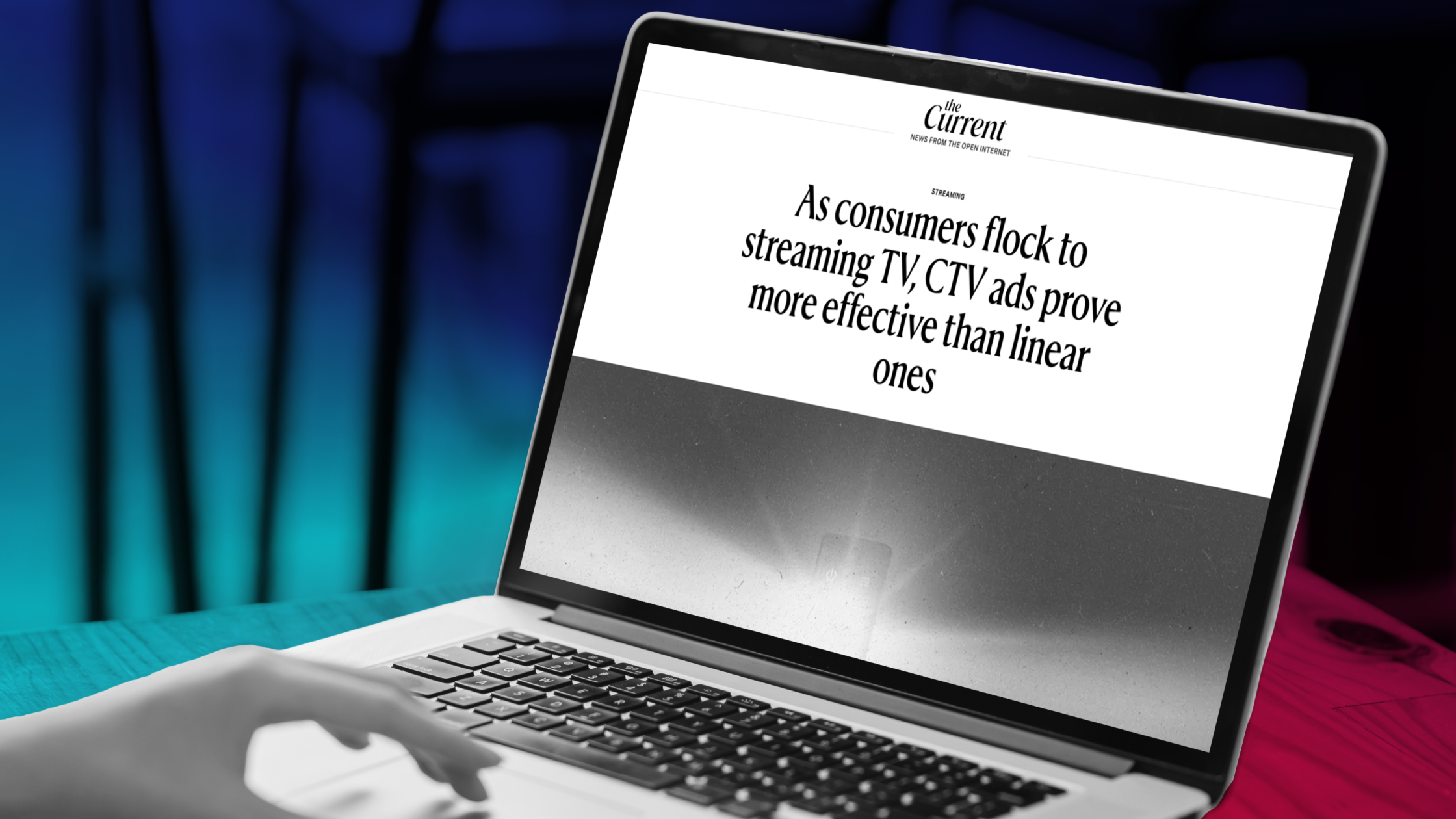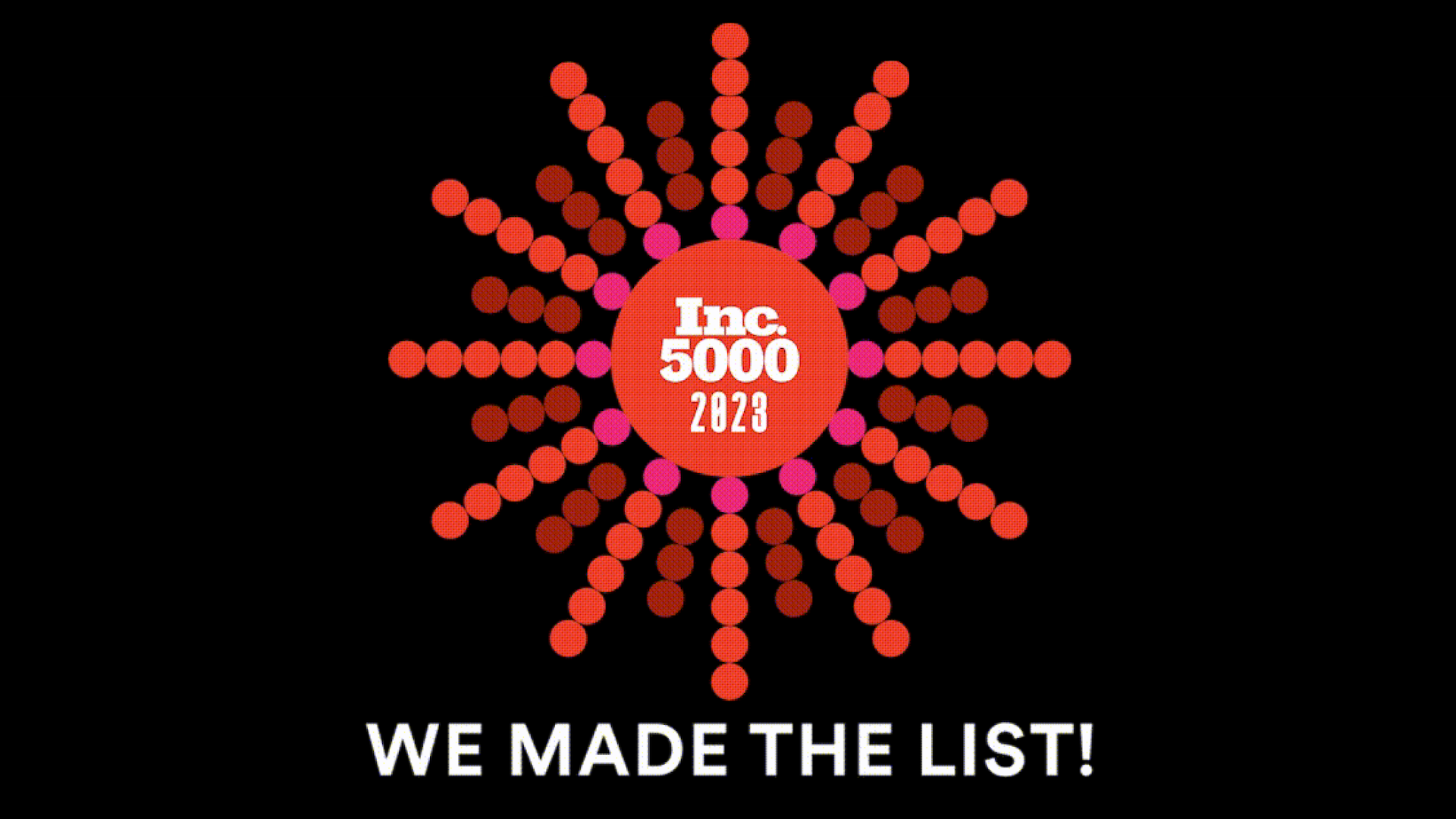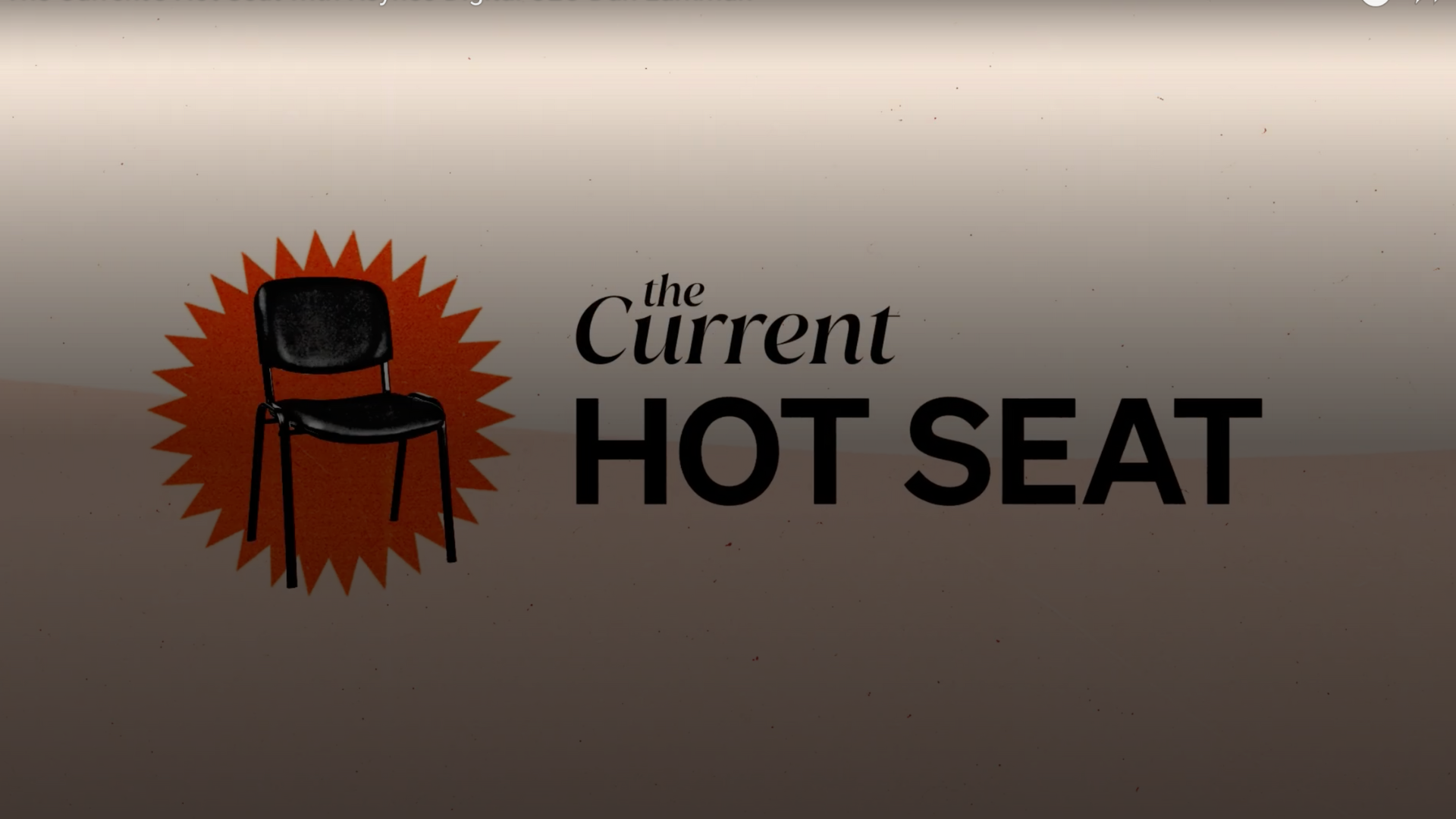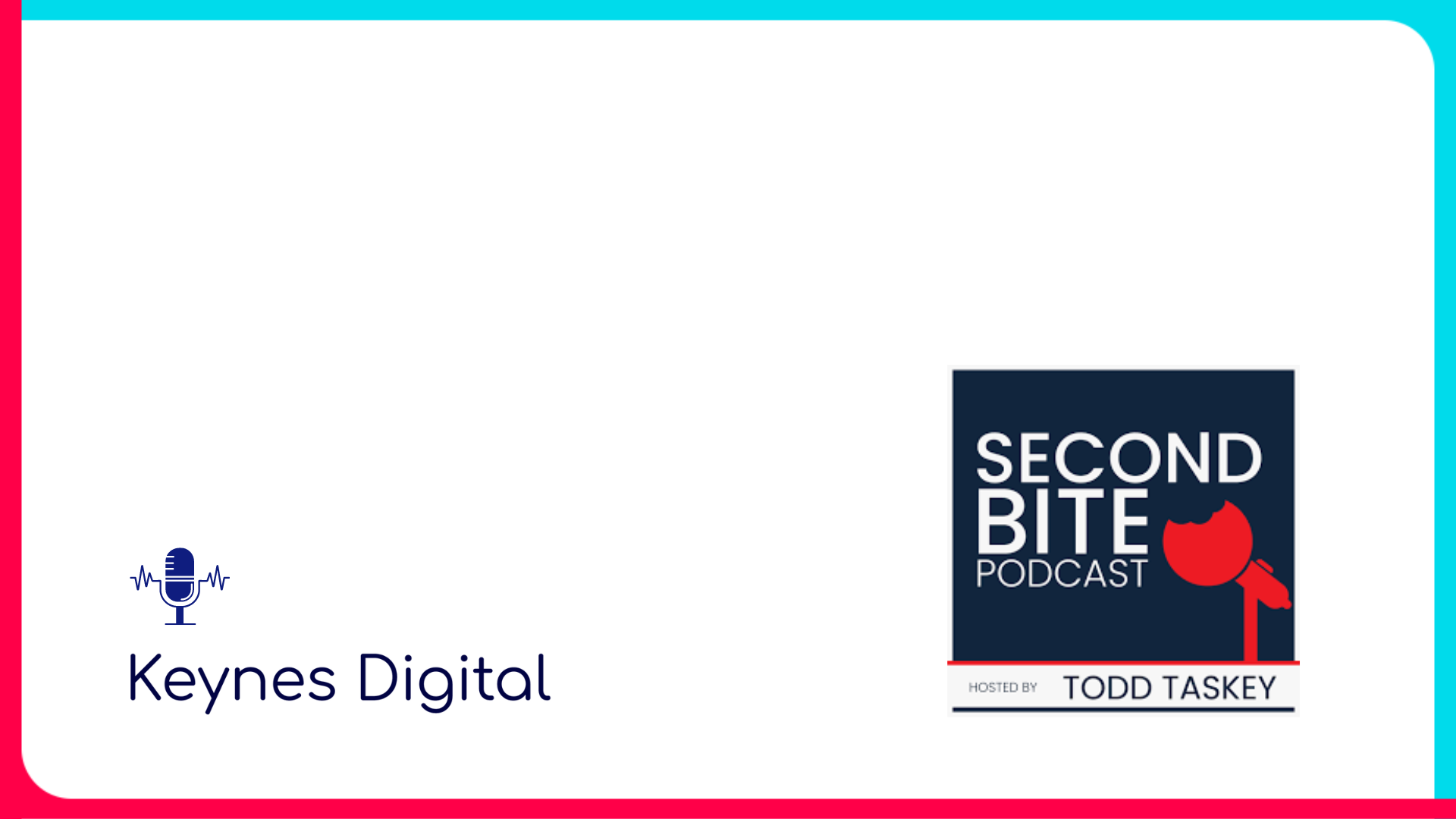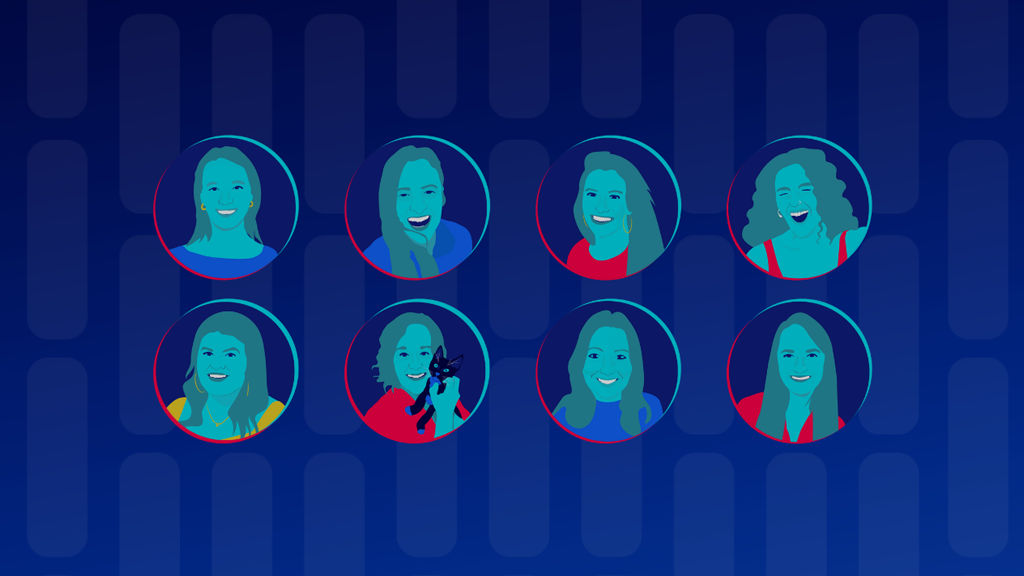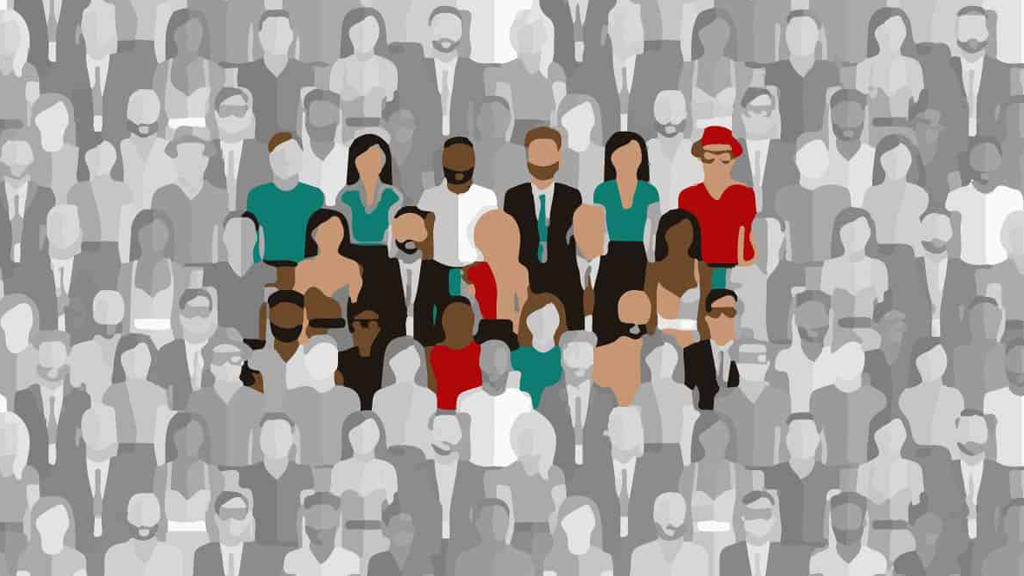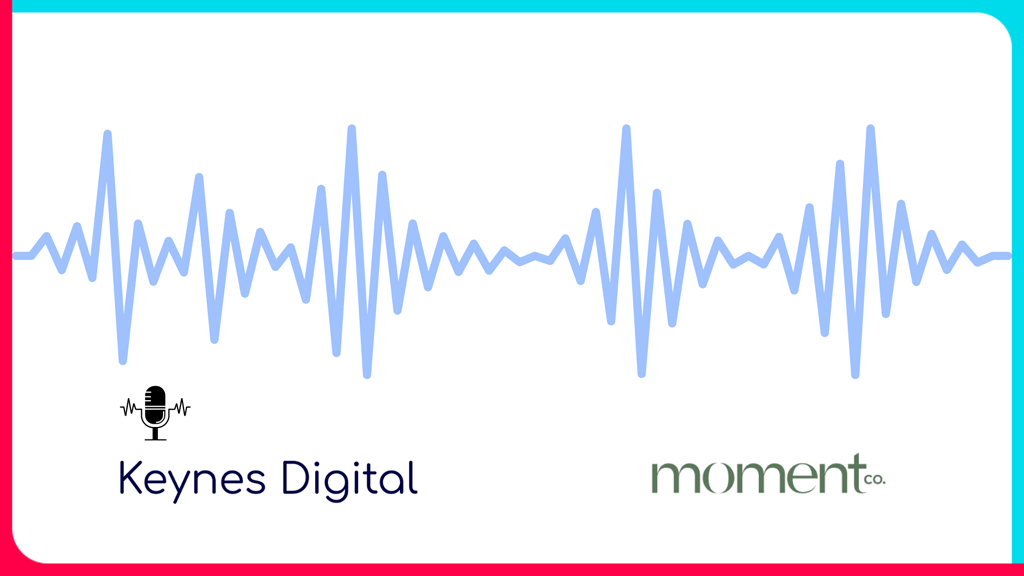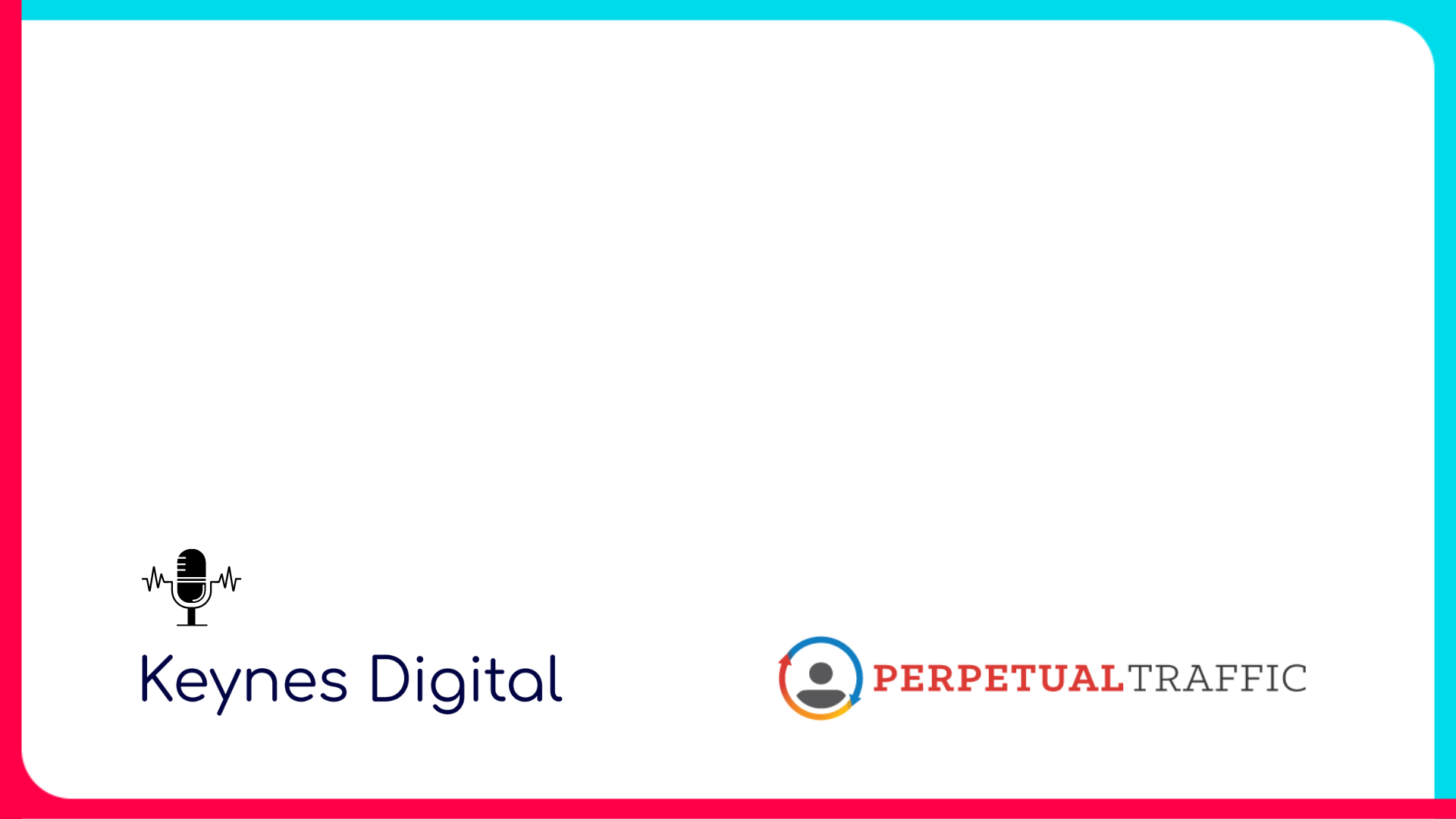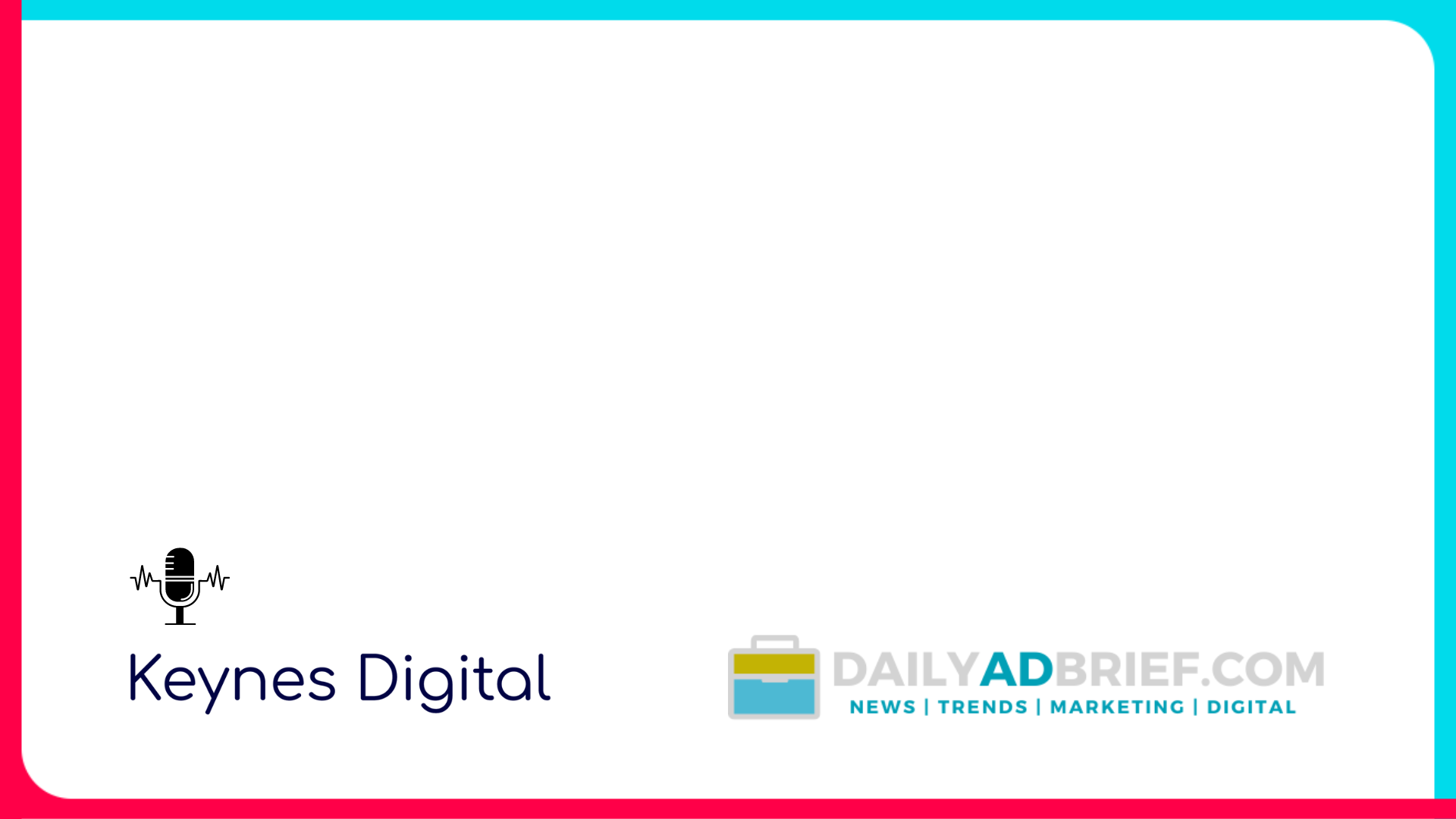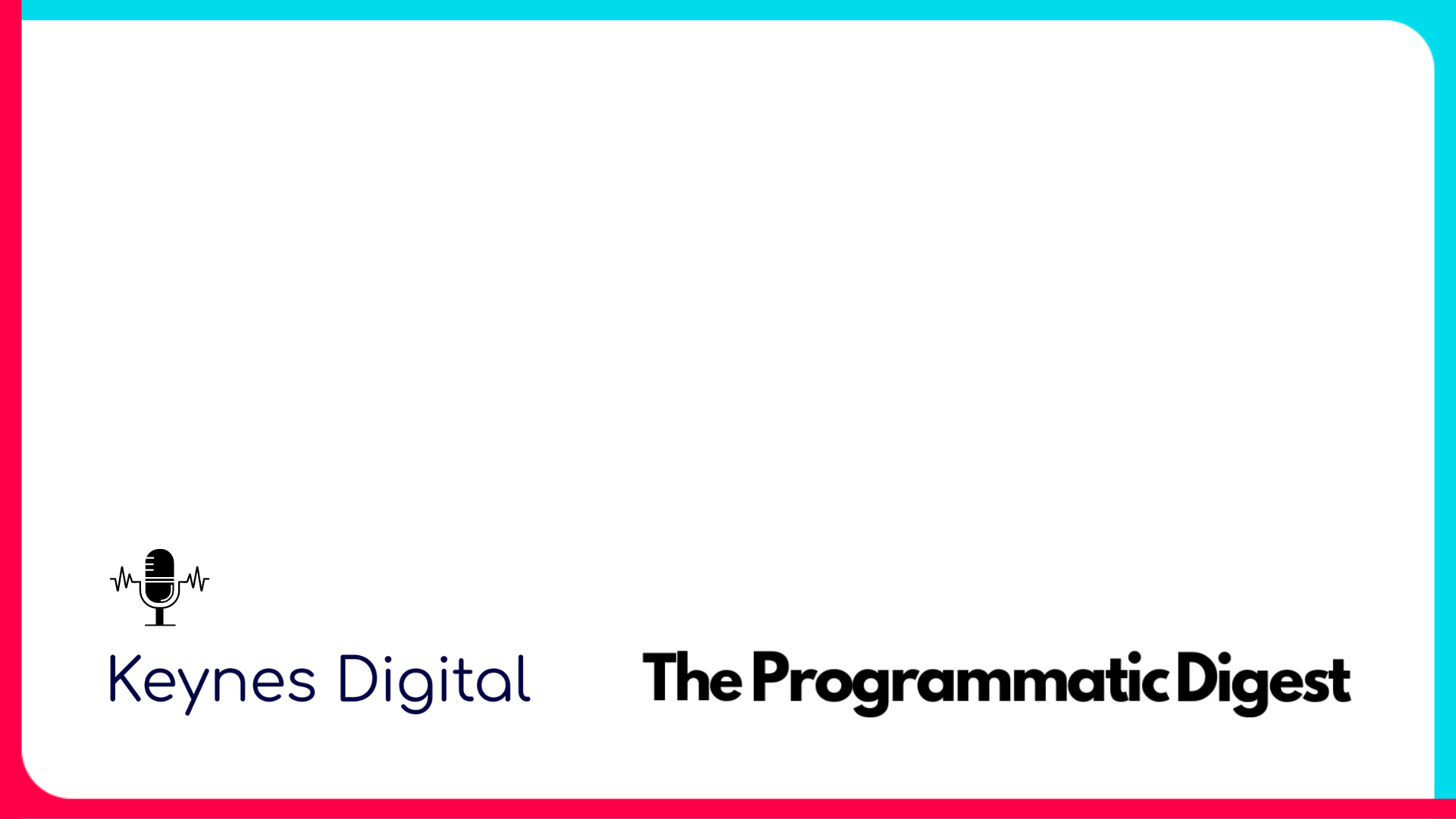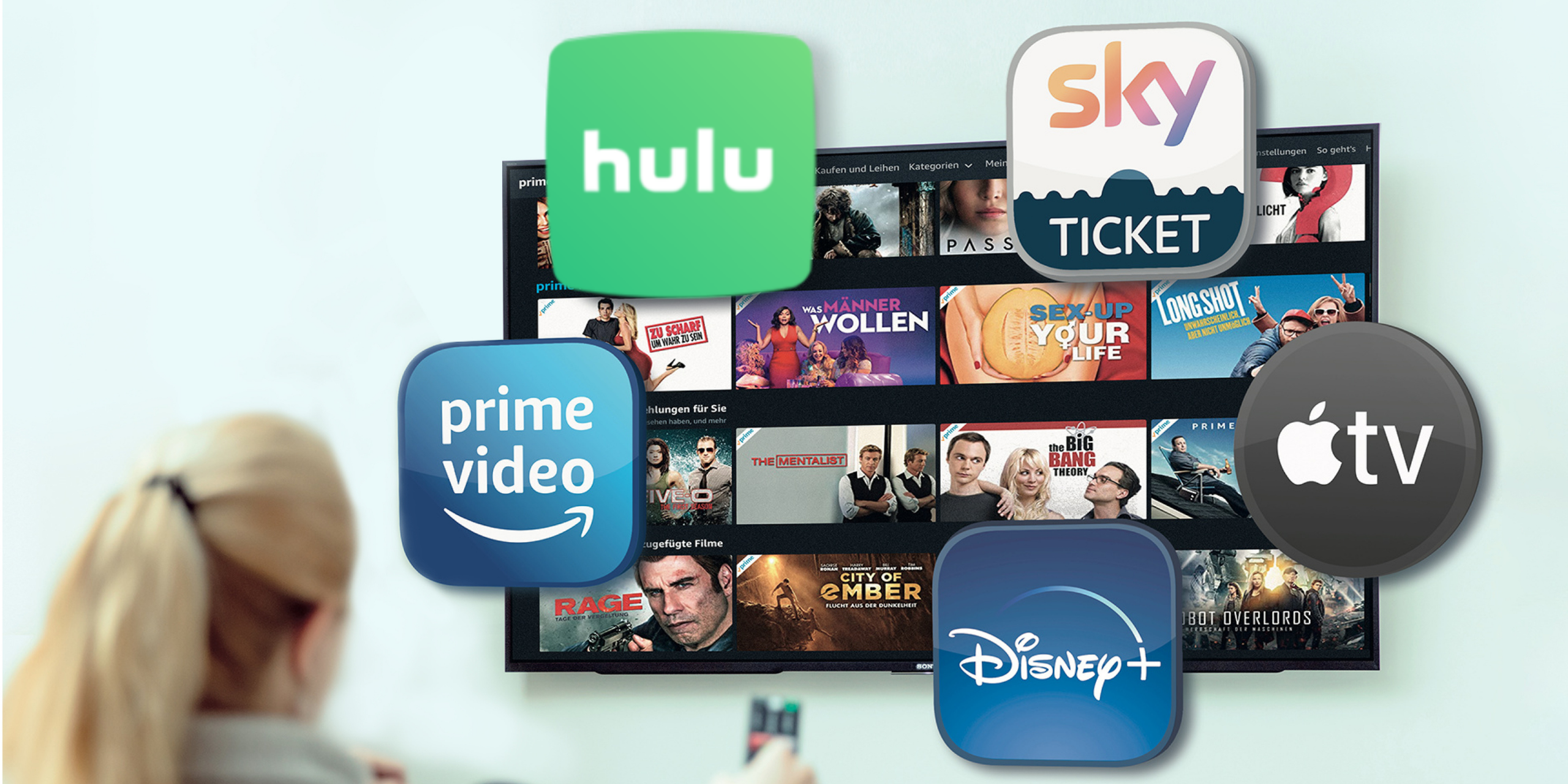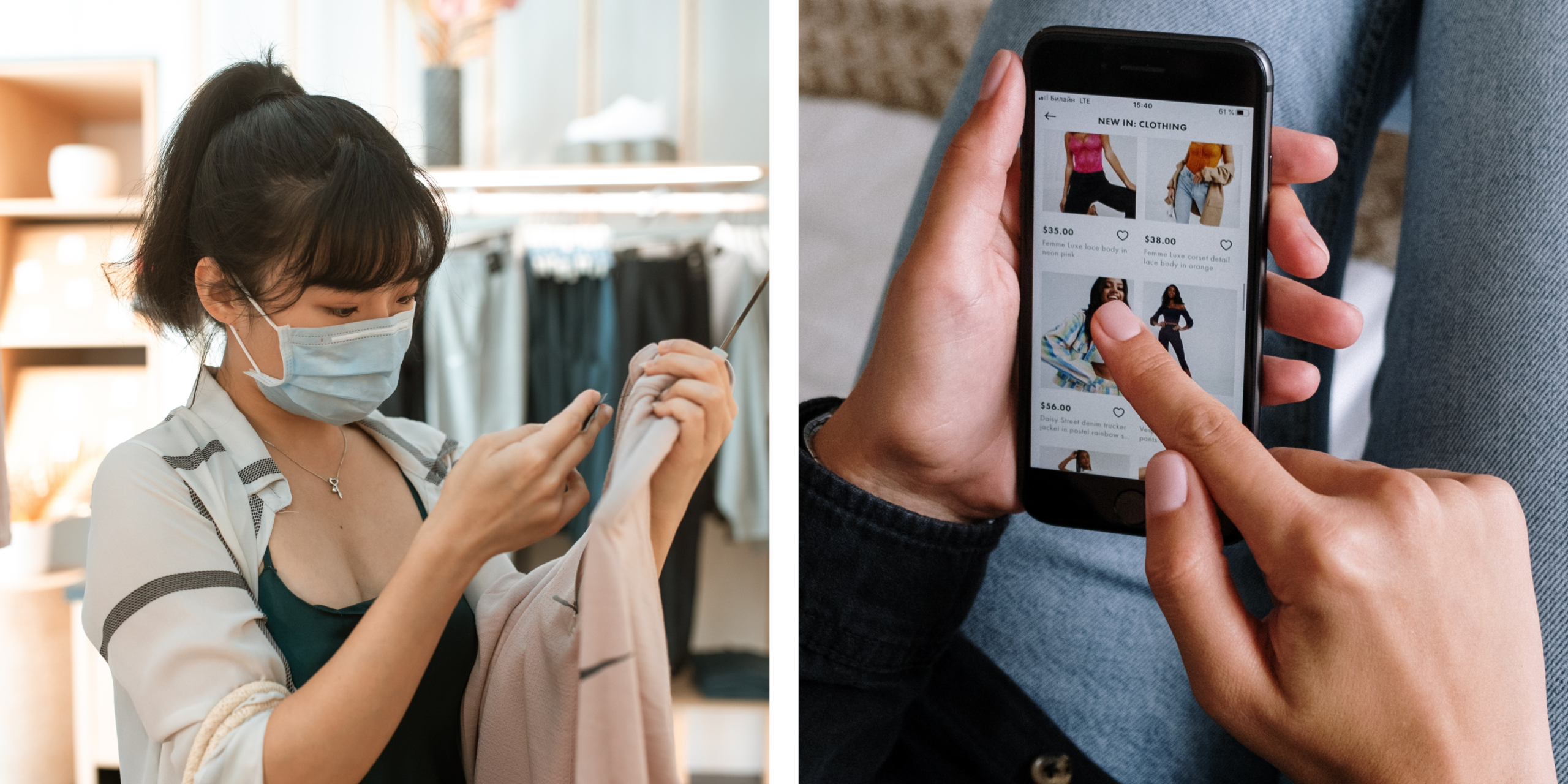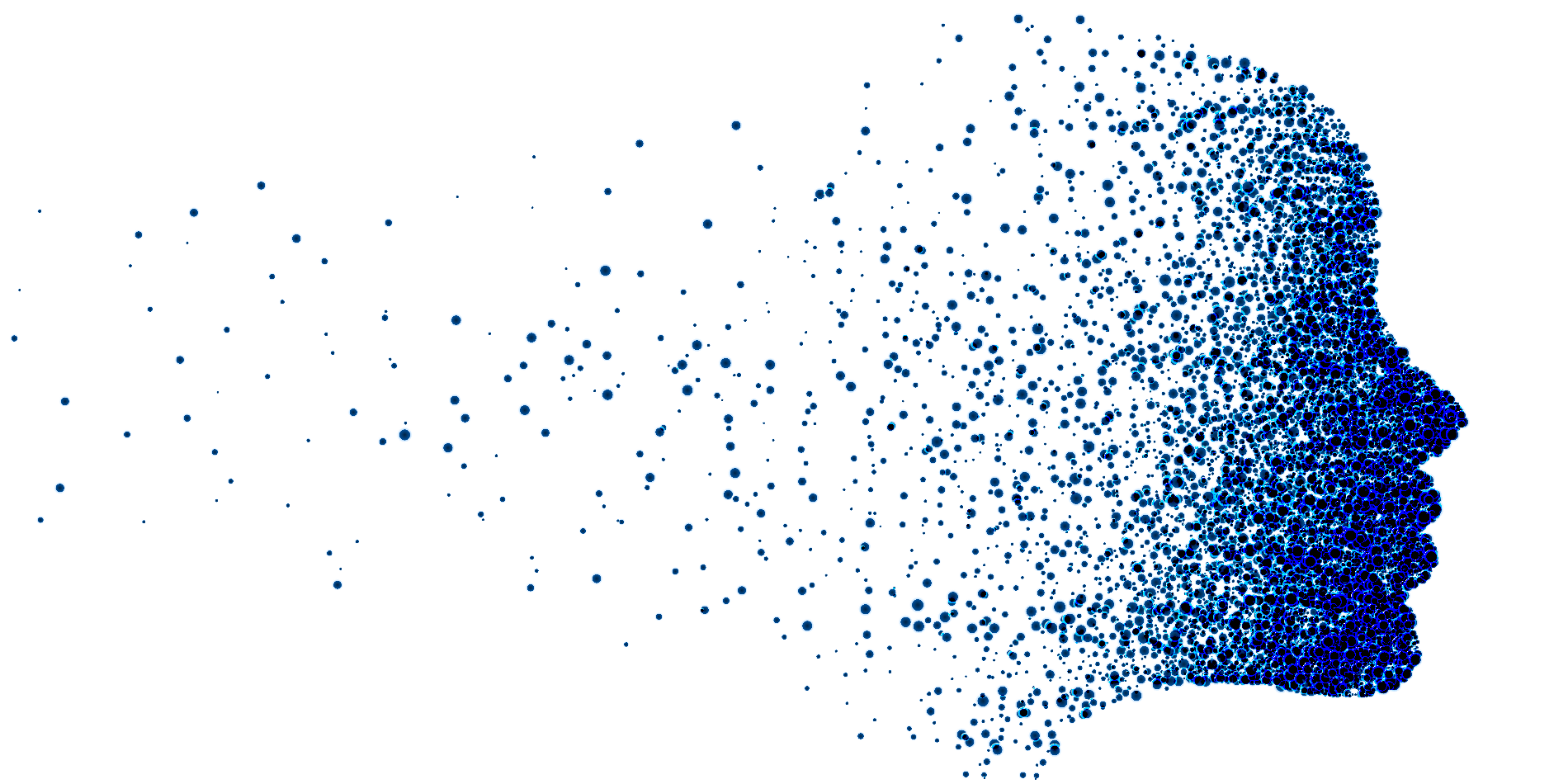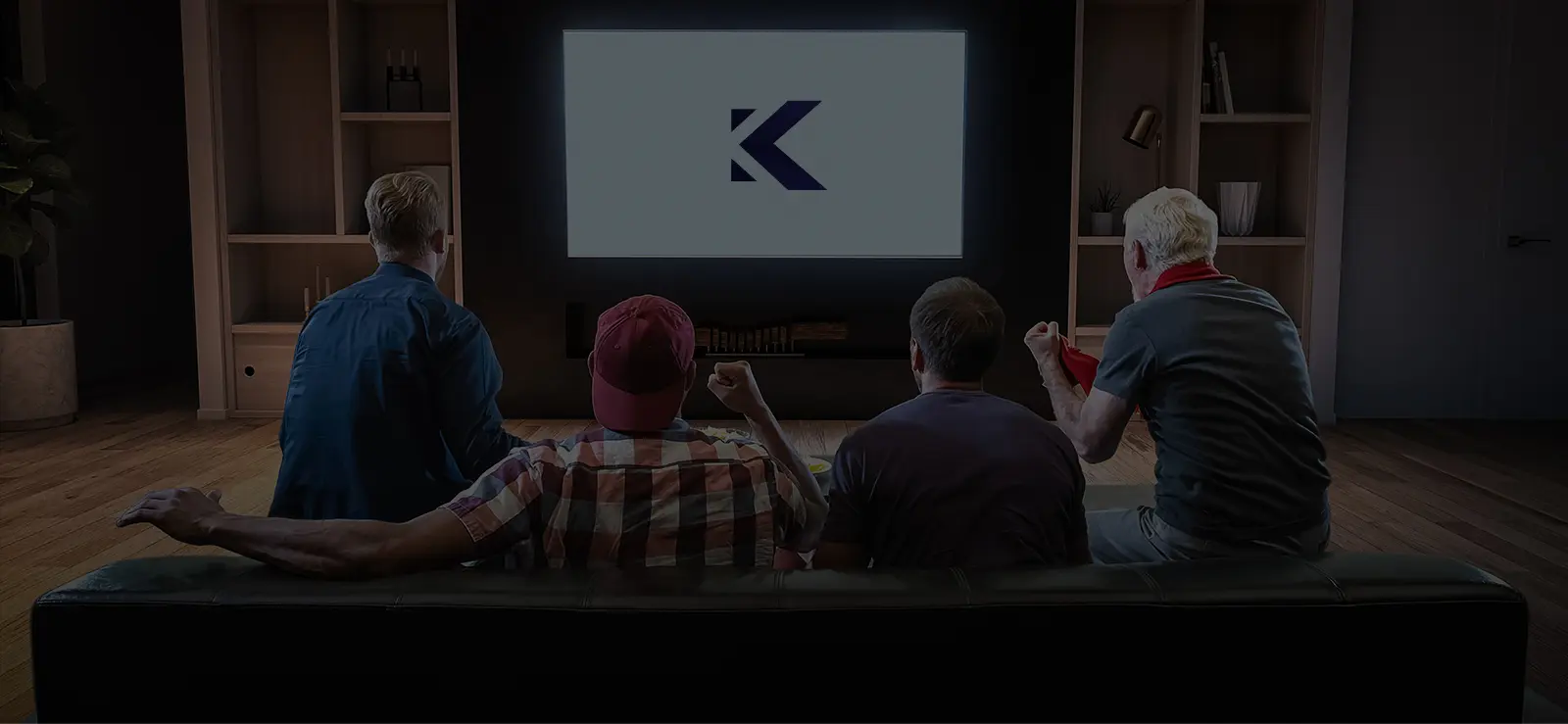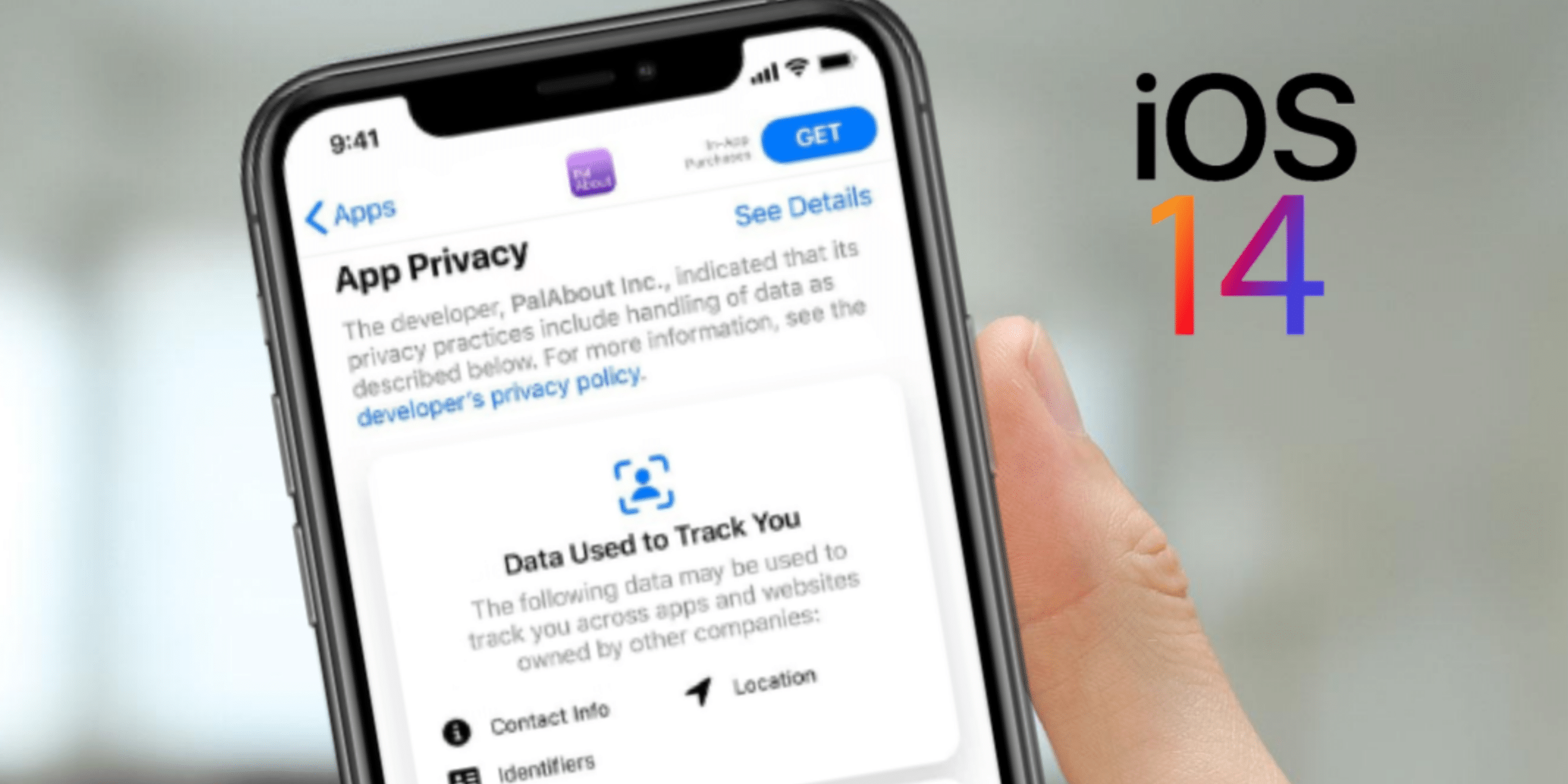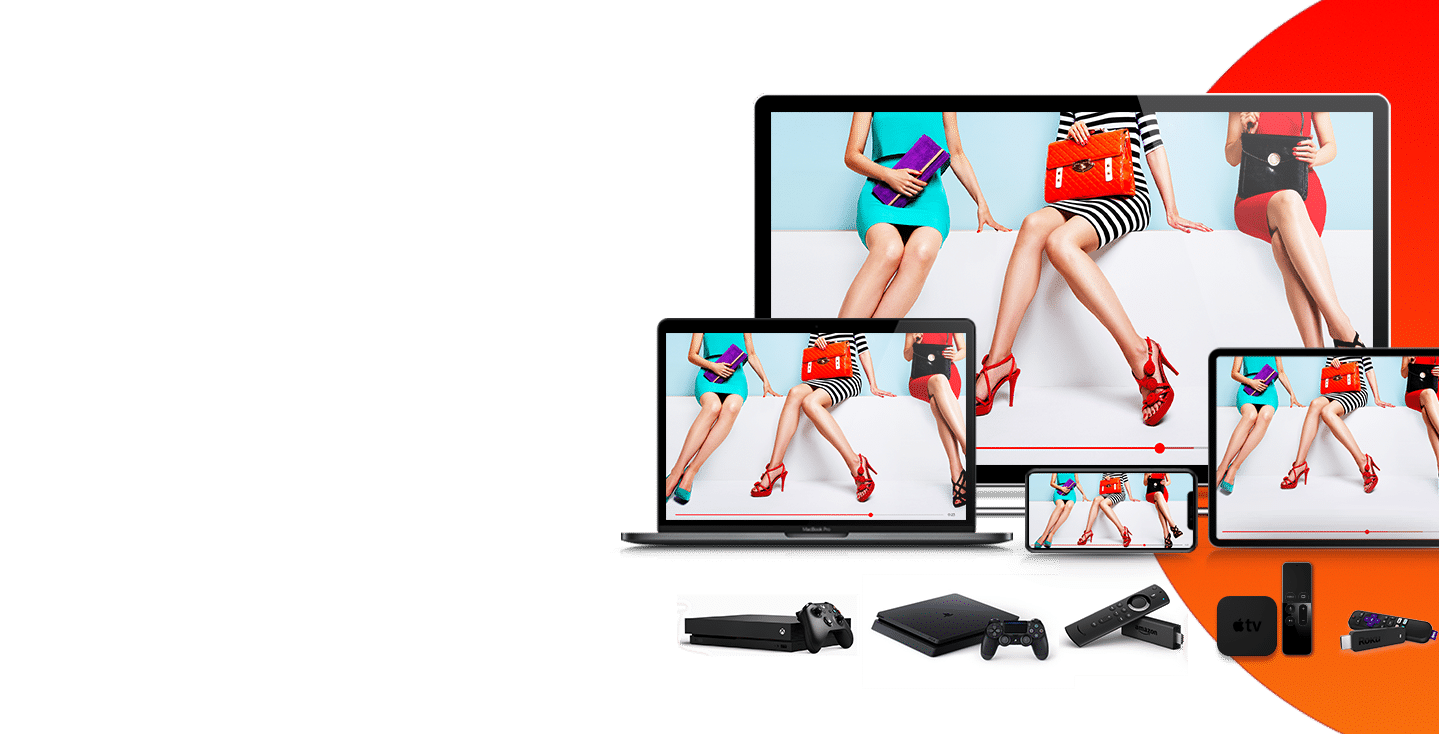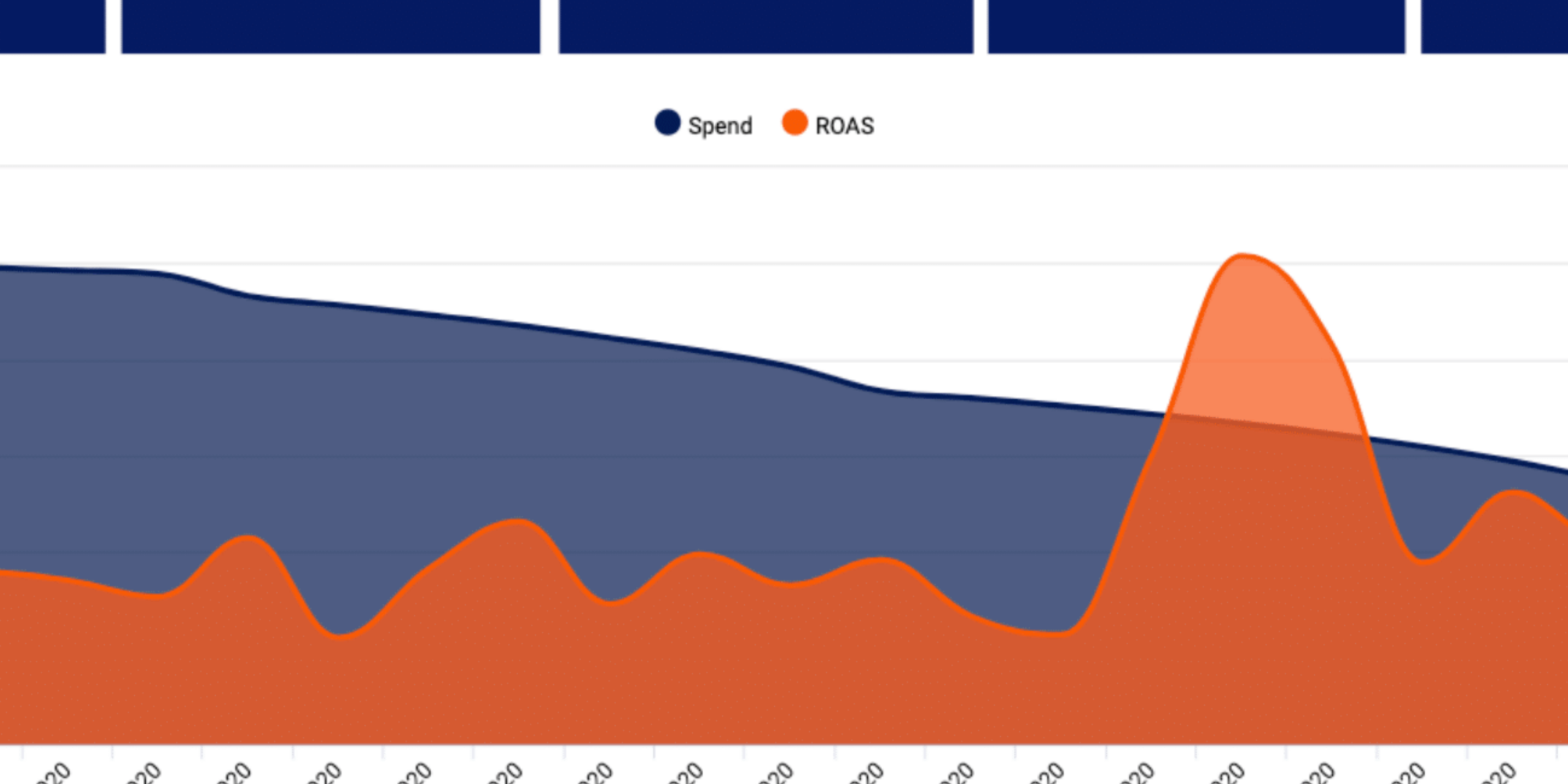Before you can get data into your Keynes Digital account, you’ll first need to install the JavaScript tracking code on every webpage of your site. This code is unique and specific to your account.
Step 1
Copy the JavaScript
Copy the JavaScript tracking code to your clipboard.
Be sure to copy all the code, from <script> to </script>.
<script src="https://js.adsrvr.org/up_loader.1.1.0.js" type="text/javascript"></script>
<script type="text/javascript">
ttd_dom_ready( function() {
if (typeof TTDUniversalPixelApi === 'function') {
var universalPixelApi = new TTDUniversalPixelApi();
universalPixelApi.init("[ID]", ["ID"], "https://insight.adsrvr.org/track/up");
}
});
</script>
Insert this code as high up as possible (or in the header) of every page for your site or app. Keynes Digital should load first so you can track any clicks or interactions with plugins you may have.
Webpages load from top to bottom, and if a person leaves a page before it has finished loading, you run the chance of the tracking code not running. If the tracking code does not run, Keynes Digital cannot see that a person has ever visited the page. This can cause some discrepancies in your data, and placing the tracking snippet at the top of the page is the best way to avoid those discrepancies.
Step 2
Insert the Tracking Code
Now that the JavaScript tracking code is copied, next is editing our website’s source code. First, locate the tag at the top, then make some space and paste the tracking code. That’s all there is to it! After it is live on your server, Keynes Digital will automatically start tracking users.
Step 3
Copy the Image Conversion Code
After copying the image conversion code to your clipboard, paste the static tag on ALL and ONLY conversion pages. This should be placed as high in your page’s body (<body></body>) as possible, preferably before the page content.
Be careful when placing pixel code in the body of your webpage; if the body content gets updated, there is a chance that the pixel may be dropped. If that happens, the code must be placed again on the page.
Step 4
Dynamic Parameters
*This is required for a return-based goal.*
Keynes Digital conversion tracking tags support up to 10 parameters that can be passed, as well as a revenue value and an order ID. Below is an example of how to set up parameters to be passed in your tag.
Replace the curly bracketed values — for example, {OrderRef} — with the parameter you would like to pass
<img height="1" width="1" style="border-style:none;" alt="" src="//insight.adsrvr.org/track/conv/? adv=1a51bfu&ct=0:7kyk gzby&fmt=3&v = {SaleAmount} &v f={Currency} &orderid = {OrderRef}&td1 ={Param1} &td2={Param2}"/>
Below is an Example tag using Doubleclick Floodlight parameters
<img height="1" width="1" style="border-style:none;" alt="" src="//insight.adsrvr.org/track/conv/ ?adv= 1a51bfu&ct= 0:7kykgzby&fmt =3&v=%pcost=!; &vf=%pu1=!;&orderid = %pord=!; &td1=%pu2= !;&td2=%pu3=!?"/
Notes
- The maximum amount of characters we can accept through a dynamic parameter is 64.
- If you are passing a dynamic revenue value, please be sure to input it as a float (i.e. v=12.99)
- Never add spaces in what you insert, as it may break the tag. You must insert values for each parameter you intend to use if you are leveraging dynamic tags.
- To add in more values of the “td” parameter, add “&tdx={dynamicparameter_x}” to the back end of the URL in the tag before the end parentheses. Keep in mind that you can only go up to “td10”.
- Currency (vf=) is set to USD.